IIS FTP 설정
1. IIS 실행 > FTP 사이트 추가
- 사이트 이름 및 디렉토리 입력
- SSL 사용하지 않음
- 인증 : 기본
권한 부여 : 특정 사용자 (계정 선택)
사용 권한 : 읽기, 쓰기
2. 패시브모드 (선택 사항)
IIS 좌측 트리구조에서 '서버 이름' 선택 > 'FTP 방화벽 지원' 에서 포트 5001-5010 입력
3. IIS 재시작
시작 > 실행 > services.msc 에서 'Microsoft FTP Service' 를 선택, 우클릭 후 '다시 시작'을 누릅니다.
* IIS 에서 하지말고 꼭 services.msc 에서 해주어야 함
4. 방화벽 허용
인바운드 규칙에서 아래 룰 추가
- FTP Service / 포트 / TCP 21
- FTP Service / 포트 / UDP 20
'윈도우즈 > IIS' 카테고리의 다른 글
| 530 user cannot log in 오류 해결 (IIS 7.5) (0) | 2016.10.20 |
|---|---|
| IIS 7.5 + PHP 연동 (0) | 2015.12.30 |
| ASP 샘플 소스 (구구단 출력) (0) | 2015.01.27 |
| HTTP 오류 403.1 - 거부됨: 실행 권한이 거부되었습니다. (0) | 2015.01.27 |
| IIS 6.0 에서 파일 업로드/다운로드 용량 제한 제어하기 (0) | 2015.01.27 |











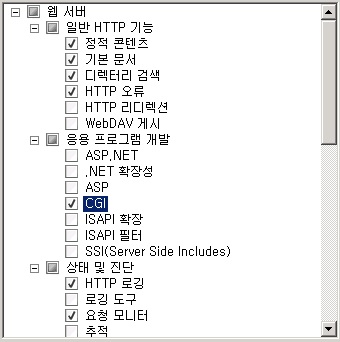
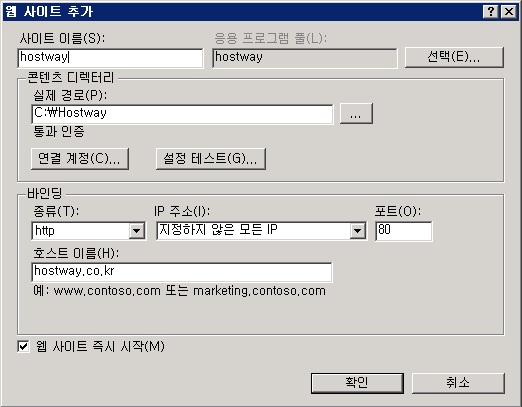
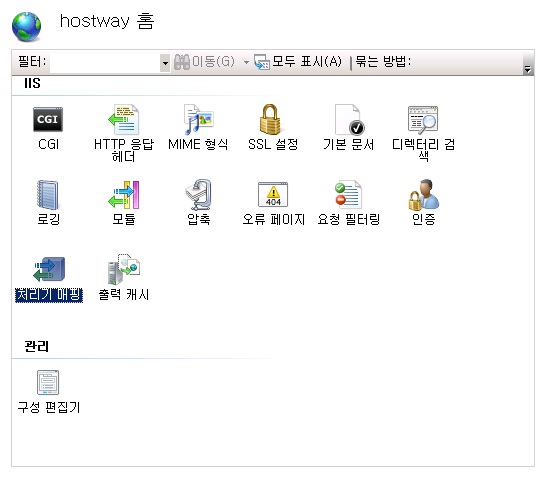
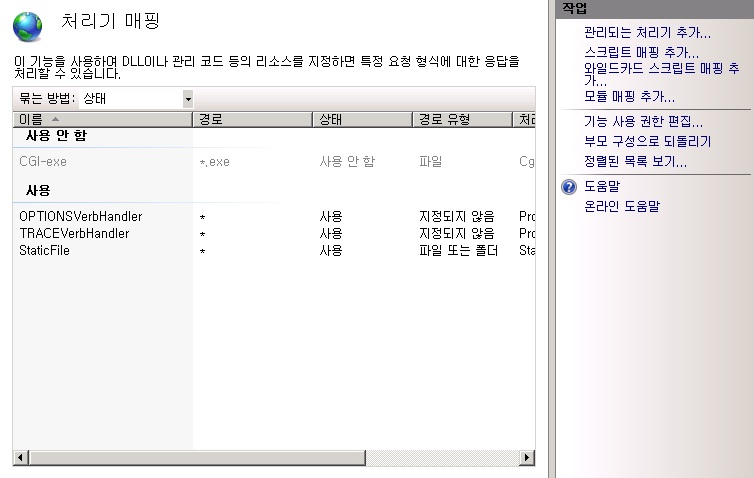
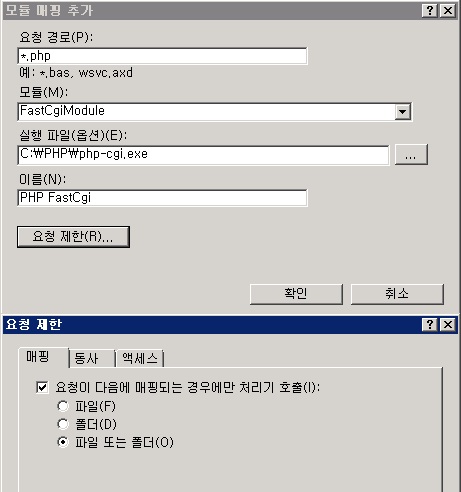
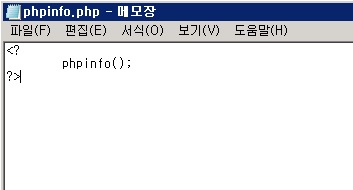
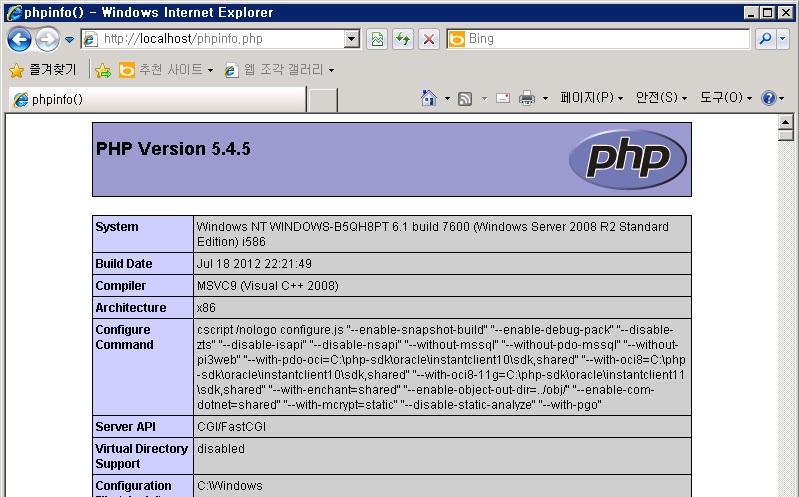
 vcredist_x86.exe
vcredist_x86.exe